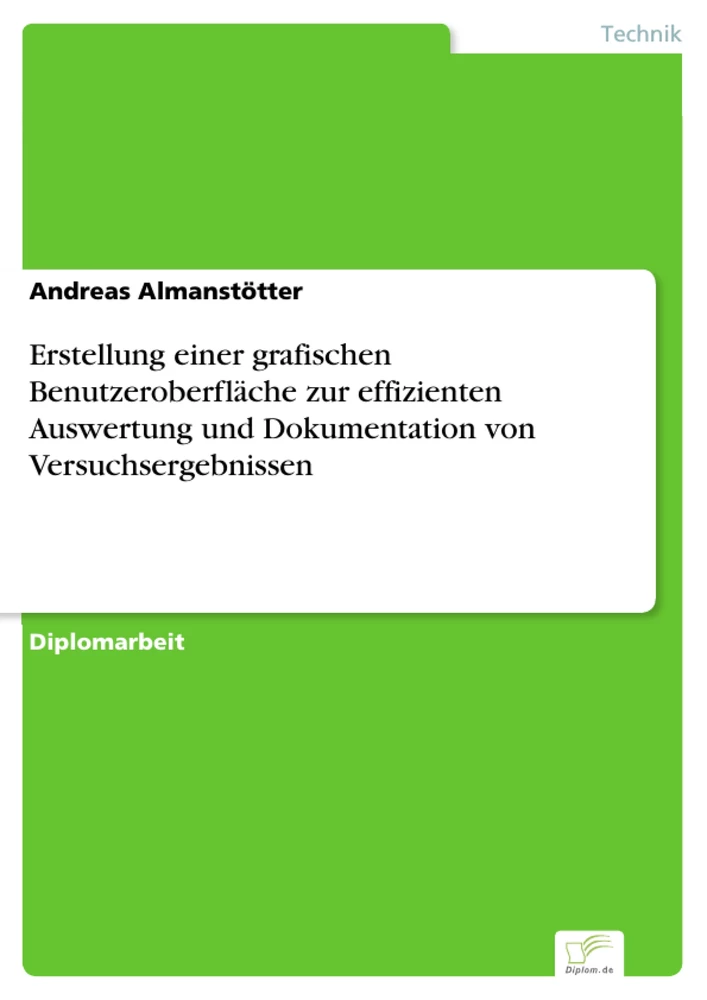Erstellung einer grafischen Benutzeroberfläche zur effizienten Auswertung und Dokumentation von Versuchsergebnissen
Zusammenfassung
Aufgabenstellung
Thema dieser Diplomarbeit ist die Erstellung einer grafischen Benutzer-Oberfläche (unter MS-Windows) zur effizienten Auswertung und Dokumentation von Dübelauszugs-Versuchsergebnissen.
Die dazu geforderte Programmierplattform soll ein objektorientierter Hochsprachen-Compiler sein.
Das Programm, das den Namen XY-WIN erhält, soll alle Funktionen und Aufgaben eines existierenden, unter MS-DOS laufendem Programm (XY-DOC) erhalten, dieses ersetzen und absturzsicher sein.
Es soll in der Lage sein, die von einem Kraft-Weg-Meßaufnehmer gelieferten Auszugsdaten in einem skalierbaren Achsen-Diagramm darzustellen. Die Meßkurven müssen editierbar sein und statistisch erfaßt werden. Außerdem sollen im Programm Funktionen zum Zeichnen von geometrischen Objekten und zur Textausgabe möglich sein.
Das Programm soll zusätzlich versuchs- und dübelspezifische Parameter ausgeben, die zusammen mit den Meßdaten in Form einer ASCII-Datei vorliegen. Hierzu soll eine Zuordnung der Versuchsparameter zu unterschiedlichen Dübeltypen (Kunststoff/Metall/Chemie) möglich sein.
Einleitung
Die Hilti Entwicklungsgesellschaft 2 in Kaufering entwickelt und optimiert Dübel und Befestigungssysteme für die Hilti AG (Konzernzentrale in Schaan/Liechtenstein).
Bevor ein bestimmtes Produkt jedoch auf den Markt gelangt, müssen zahlreiche Tests durchgeführt werden. Ein Großteil dieser Tests sind Dübel-Auszugsversuche.
Die gewonnenen Ergebnisse müssen für Versuchsberichte und Qualitätsnachweise dokumentiert und ausgewertet werden.
Früher wurden die sich ergebenden Meßkurven analog an einen Stiftplotter mit Rollenpapier ausgegeben. Später, als die EDV Einzug hielt, wurden die Meßdaten durch A/D-Wandlung (analog/digital) mit einem PC erfasst. Die hierzu entwickelte Software war, und ist auch noch heute, ein unter dem Betriebssystem MS-DOS laufendes Programm mit dem Namen XY-Test. Es erfaßt außer den Kurven-Meßdaten auch noch vom Anwender eingegebene Versuchsparameter. Die Daten mehrerer Versuchsreihen werden auf Diskette abgespeichert.
Ein anderes, auch unter MS-DOS laufendes Programm (XY-DOC) liest diese Disketten wiederum ein und bereitet die Daten zur Dokumentation grafisch auf.
Bedienungsfreundlichkeit, Programmfunktionen und Programmstabilität entsprechen nicht mehr den Anforderungen der Anwender.
Das Betriebssystem MS-DOS ist bekanntermaßen seit Jahren veraltet. Der Marktführer Microsoft ergänzte es deshalb mit der […]
Leseprobe
Inhaltsverzeichnis
Inhaltsverzeichnis
1 Aufgabenstellung
2 Einleitung
3 Einführung in die Befestigungstechnik
3.1 Dübelarten
3.1.1 Kunststoffdübel
3.1.2 Metallspreizdübel
3.1.3 Hinterschnittdübel
3.1.4 Verbunddübel
3.1.5 Injektionsdübel
3.2 Versuchsdurchführung der Dübelprüfung
4 Programmbeschreibung
4.1 Meßdatenkonzept
4.1.1 Meßdaten-Datei
4.1.2 Übersichtdatei
4.1.3 Benutzerdatei
4.2 Programmfenster
4.2.1 Seite „Grafik“
4.2.2 Seite „Parameter“
4.2.3 Hauptmenü
4.2.3.1 Datei
4.2.3.2 Zeichnen
4.2.3.3 Diagramm
4.2.3.4 Extras
4.2.3.5 Hilfe
4.3 Ini-Datei
4.4 Installationshinweise
5 Beschreibung der Programmerstellung
5.1 Compilerwahl
5.1.1 Delphi/ Vor- und Nachteile
5.2 Visuelles Programmieren in Delphi
5.2.1 Bedienoberfläche von Delphi
5.2.2 Beispiel : Erstellung des Achsen-Dialogs von XY-WIN
5.3 Konzept
5.3.1 Units
5.3.2 Objekte
5.3.3 Kurvendaten-Record
5.3.4 Listen
5.3.5 Druckroutinen
5.3.6 Diagramm
5.3.7 Kurvenobjekte
5.3.8 Linie/Pfeil zeichnen
5.3.9 Benutzerdatei
5.3.10 Fehlerbehandlung
5.4 Programm-Routinen (Auswahl)
5.4.1 Kurve abschneiden/Maxwert ändern
5.4.2 Drucken
5.4.2.1 Berechnung der Skalierungsfaktoren
5.4.2.2 Drucken von Delphi-Komponenten
5.5 Probleme
6 Zusammenfassung und Ausblick
7 Anhang - Quellcode
7.1 Unit Achsen
7.2 Unit Attribut
7.3 Unit Fehler
7.4 Unit Hilfe
7.5 Unit Inforxy
7.6 Unit Kind
7.7 Unit Kind
7.8 Unit Kurveab
7.9 Unit Kurveloe
7.10 Unit Kurven
7.11 Unit Kurvever
7.12 Unit Legstat
7.13 Unit Main
7.14 Unit Maxaend
7.15 Unit Oeffnen
7.16 Unit Option
7.17 Unit Printp
7.18 Unit Prozedur
7.19 Unit Speichrn
7.20 Unit Spitze
7.21 Unit Textein
7.22 Unit Variable
7.23 Unit XAchse
7.24 Projektdatei XYWIN
7.25 Unit YAchse
7.26 Unit Zeiform
8 LITERATURVERZEICHNIS
9 EIDESSTATTLICHE ERKLÄRUNG
Abbildungsverzeichnis
Abbildung 3.1: Kunststoffdübel
Abbildung 3.2: kraftkontrollierter Metallspreizdübel
Abbildung 3.3: wegkontrollierter Metallspreizdübel
Abbildung 3.4: Hinterschnittdübel
Abbildung 3.5: Verbunddübel
Abbildung 3.6: INJEKTIONSddübel 10
Abbildung 3.7: VERSUCHSAUFBAU ZENTRISCHER ZUG 11
Abbildung 4.1: Beispiel einer Meßdaten-Datei (*.ASC)
Abbildung 4.2: Beispiel Übersichtsdatei (XYDATA.ASC)
Abbildung 4.3: Beispiel einer Benutzerdatei (*.USR)
Abbildung 4.4: Programmfenster mit leerem Hauptformular
Abbildung 4.5: „untere Leiste“
Abbildung 4.6: Diagrammfenster
Abbildung 4.7: Statistikfenster
Abbildung 4.8: Parameterübersichtsfenster
Abbildung 4.9: Versuchsparameter-Fenster
Abbildung 4.10: Fenster ankerspezifische Daten
Abbildung 4.11: Dialog Datei öffnen
Abbildung 4.12: Dialog Speichern-Sicherheitsabfrage
Abbildung 4.13: Dialog Text einfügen
Abbildung 4.14: Erscheinungsbild der Popup-Menüs zum Bearbeiten der grafischen Objekte
Abbildung 4.15: Dialog Achsenskalierung
Abbildung 4.16: Dialog Kurve versetzen
Abbildung 4.17: Dialog Kurve löschen
Abbildung 4.18: Dialog Kurve abschneiden
Abbildung 4.19: Dialog Kurvenattribute ändern
Abbildung 4.20: Dialog Kurven-Maximalwert ändern
Abbildung 4.21: Dialog OPTIONEN
Abbildung 4.22: Dialog Kurven-Maximalwert ändern
Abbildung 5.1: Bedienoberfläche von Delphi
Abbildung 5.2: Symbolleiste der Komponenten Delphis
Abbildung 5.3: EIN STANDARD-DIALOG VON DELPHI
Abbildung 5.4: OBJEKTINSPEKTOR, SEITE „EIGENSCHAFTEN“
Abbildung 5.5: ERSTELLUNG DES ACHSEN-DIALOGS VON XY-WIN
Abbildung 5.6: OBJEKTINSPEKTOR, SEITE „EREIGNISSE“
Abbildung 5.7: AUSZUG AUS DER OBJEKTHIERARCHIE VON DELPHI
Tabellenverzeichnis
Tabelle 4.1: Versuchsparameter
Tabelle 5.1: spezifische Klassen von XY-WIN
Tabelle 5.2: Kurvendaten-Record von XY-WIN
1 Aufgabenstellung
Thema dieser Diplomarbeit ist die Erstellung einer grafischen Benutzer-Oberfläche (unter MS-Windows) zur effizienten Auswertung und Dokumentation von Dübelauszugs-Versuchsergebnissen.
Die dazu geforderte Programmierplattform soll ein objektorientierter Hochsprachen-Compiler sein.
Das Programm, das den Namen „XY-WIN“ erhält, soll alle Funktionen und Aufgaben eines existierenden, unter MS-DOS laufendem Programm („XY-DOC“) erhalten, dieses ersetzen und absturzsicher sein.
Es soll in der Lage sein, die von einem Kraft-Weg-Meßaufnehmer gelieferten Auszugsdaten in einem skalierbaren Achsen-Diagramm darzustellen. Die Meßkurven müssen editierbar sein und statistisch erfaßt werden. Außerdem sollen im Programm Funktionen zum Zeichnen von geometrischen Objekten und zur Textausgabe möglich sein.
Das Programm soll zusätzlich versuchs- und dübelspezifische Parameter ausgeben, die zusam-men mit den Meßdaten in Form einer ASCII-Datei vorliegen. Hierzu soll eine Zuordnung der Versuchsparameter zu unterschiedlichen Dübeltypen (Kunststoff/Metall/Chemie) möglich sein.
2 Einleitung
Die Hilti Entwicklungsgesellschaft 2 in Kaufering entwickelt und optimiert Dübel und Befe-stigungssysteme für die Hilti AG (Konzernzentrale in Schaan/Liechtenstein).
Bevor ein bestimmtes Produkt jedoch auf den Markt gelangt, müssen zahlreiche Tests durch-geführt werden. Ein Großteil dieser Tests sind Dübel-Auszugsversuche.
Die gewonnenen Ergebnisse müssen für Versuchsberichte und Qualitätsnachweise dokument-iert und ausgewertet werden.
Früher wurden die sich ergebenden Meßkurven analog an einen Stiftplotter mit Rollenpapier ausgegeben. Später, als die EDV Einzug hielt, wurden die Meßdaten durch A/D-Wandlung (analog/digital) mit einem PC erfasst. Die hierzu entwickelte Software war, und ist auch noch heute, ein unter dem Betriebssystem MS-DOS laufendes Programm mit dem Namen „XY-Test“. Es erfaßt außer den Kurven-Meßdaten auch noch vom Anwender eingegebene Ver-suchsparameter. Die Daten mehrerer Versuchsreihen werden auf Diskette abgespeichert.
Ein anderes, auch unter MS-DOS laufendes Programm („XY-DOC“) liest diese Disketten wiederum ein und bereitet die Daten zur Dokumentation grafisch auf.
Bedienungsfreundlichkeit, Programmfunktionen und Programmstabilität entsprechen nicht mehr den Anforderungen der Anwender.
Das Betriebssystem MS-DOS ist bekanntermaßen seit Jahren veraltet. Der Marktführer Microsoft ergänzte es deshalb mit der grafischen Benutzeroberfläche MS-Windows und seit neuem mit einem eigenständigen Betriebssystem Windows 95.
Diese Tatsachen und die Umstellung auf ein neues Meßdatenkonzept machen es notwendig, ein neues speziell für Windows geschriebenes Dokumentations-Programm zu entwickeln.
Und genau das ist Thema dieser Diplomarbeit.
Die Arbeit ist in drei Hauptkapitel unterteilt, in denen zunächst eine Einführung in die Befest-igungstechnik gegeben wird, dann das eigentliche Programm vorgestellt wird und schließlich die Vorgehensweise bei der Programmerstellung erklärt wird. Im Anhang ist der komplette Quellcode aufgeführt.
3 Einführung in die Befestigungstechnik
3.1 Dübelarten
In diesem Kapitel sind die Prinzipien der wichtigsten Dübelarten kurz aufgeführt.
3.1.1 Kunststoffdübel
Kunststoffdübel sind sehr verbreitet, da ihre Anwedung äußerst einfach ist und sie für viele Untergründe verwendet werden können. Die Dübelhülse wird in das Bohrloch geschoben. Danach wird die Dübelhülse durch das Eindrehen der Schraube verspreizt. Die Schraube prägt dabei ein Gewinde in den Kunststoff und presst gleichzeitig die Hülse an die Bohrlochwand. Der Dübel hält durch Reibschluß mit der Bohrlochwand.
Kunststoffdübel werden häufig im Heimwerkerbedarf angeboten und sind in der Regel nicht
für sicherheitsrelevante Verankerungen und schwere Lasten geeignet .
Abbildung in dieser Leseprobe nicht enthalten
Abbildung 3.1: Kunststoffdübel
3.1.2 Metallspreizdübel
Das Funktionsprinzip der Metallspreizdübel läßt sich in zwei Gruppen gliedern:
Abbildung in dieser Leseprobe nicht enthalten
Abbildung 3.2: kraftkontrollierter Metallspreizdübel
Die Gruppe der kraftkontrolliert spreizenden Dübel wird durch das Anspannen der Schraube oder Mutter mit einem Drehmomentschlüssel verankert. Der Konus am unteren Ende des Dübels wird dadurch in die Spreizhülse gezogen und presst diese an die Bohrlochwand. Durch die Spreizkräfte werden hohe Spannungen im Beton verursacht, durch die dann im Beton eine Verformungsmulde entsteht. Die Spreizkraft ist direkt vom aufgebrachten Drehmoment abhängig, daher wird diese Dübelform auch kraftkontrolliert spreizende Dübel genannt. Die Zugkräfte werden über Reibschluß zwischen Hülse und Bohrloch und in geringerem Maße auch über Form- bzw. Verzahnungsschluß in der Verformungsmulde aufgenommen. Bei dieser Dübelart ist auch der Nachspreizeffekt von enormen Vorteil. Falls die axiale Zugkraft die vorhandene Vorspannkraft überschreitet, wird der Konus weiter in die Spreizhülse gezogen und die Spreizkraft nimmt wieder zu. Dieses Nachspreizen ist nur möglich, wenn der Reibfaktor zwischen Konus und Hülse geringer ist als zwischen Hülse und Beton.
Wegkontrolliert spreizende Dübel bestehen wie die kraftkontrolliert spreizenden Dübel im wesentlichen aus einer Spreizhülse und einem Konus. Das Funktionsprinzip dieser Dübelgruppe ist jedoch völlig anders . Die wegkontrolliert spreizenden Dübel werden durch das Aufspreizen der Spreizhülse um einen bestimmten Spreizweg verankert. Der Spreizweg wird entweder durch das Eintreiben des Konus in die Spreizhülse oder durch das Aufschlagen der Hülse auf den Konus bestimmt. Die Spreizkraft ist vom Verformungswiderstand des Betons, vom Spreizweg, und von der Toleranz des Bohrloches abhängig. Die optimale Funktion des Dübels hängt entscheidend vom Erreichen des erforderlichen Spreizweges ab. Um eine Kontrolle über den erreichten Spreizweg zu erhalten, werden diese Dübel mit einem speziellen Setzwerkzeug eingeschlagen. Die Zugkräfte werden auch bei diesem Dübel im wesentlichen durch Reibschluß zwischen Hülse und Beton und durch Verzahnung in der Verformungsmulde aufgenommen. Ein Nachspreizen ist bei den wegkontrolliert spreizenden Dübeln nicht möglich. Aufgrund dieser Eigenschaften ist diese Dübelart extrem von der Bohrloch-geometrie und -toleranz abhängig. Die angegebenen Toleranzen hierzu müssen unbedingt eingehalten werden.
Abbildung in dieser Leseprobe nicht enthalten
Abbildung 3.3: wegkontrollierter Metallspreizdübel
3.1.3 Hinterschnittdübel
Durch ein besonderes Bohrverfahren bzw. durch das Einschlagen des Dübels wird bei dieser Dübelgruppe im Bohrloch an einer vorgeschriebenen Stelle ein Hinterschnitt erzeugt. Der Dübel besteht im wesentlichen aus einem Gewindestab mit Mutter und Unterlegscheibe, einem Konusbolzen und eine Hülse mit Spreizelementen. Nach der vorschriftsgemäßen Erstellung des Bohrloches wird der Dübel in das Bohrloch geschoben und die Mutter angezogen. Die Spreizelemente werden durch den Konus auseinandergepreßt und verankern sich im Hinterschnitt. Der Dübel hält dadurch infolge von Formschluß mit der Bohrlochwand. Die Tragfähigkeit wird hauptsächlich durch die optimale Erzeugung des Hinterschnittes bestimmt.
Abbildung in dieser Leseprobe nicht enthalten
Abbildung 3.4: Hinterschnittdübel
3.1.4 Verbunddübel
Chemische Befestigungselemente oder Verbunddübel bestehen aus einem Gewindestab mit Mutter und Unterlegscheibe und einer gläsernen 2-Komponenten-Mörtelpatrone, die Reaktionsharz, Härter enthält. Das herkömmlich erzeugte Bohrloch wird von Bohrstaub und Schmutz gereinigt. Danach wird die gläserne Mörtelpatrone bis auf den Grund in das Bohrloch geschoben. Der Gewindestab wird unter Anwendung eines Bohrhammers mit Schlag- und Drehbewegungen bis zur angegebenen Setztiefe in das Bohrloch eingetrieben. Dabei wird die Mörtelpatrone zerstört und das Reaktionsharz mit dem Härter und den Zuschlagstoffen vermischt. Zwischen Setzen und Belasten der Dübel muß eine vorgeschriebene Zeit eingehalten werden, da die Aushärtung der 2 Komponenten von der Umgebungstemperatur abhängig ist. Die Zugkräfte werden bei diesen Dübeln über Mikro-Formschlüsse zwischen Mörtel und Bohrlochwand übertragen. Vorteile dieser Verankerungen sind hohe Lastwerte und geringe Abstände von Verankerungspunkt zu Verankerungspunkt.
Abbildung in dieser Leseprobe nicht enthalten
Abbildung 3.5: Verbunddübel
3.1.5 Injektionsdübel
Diese Dübelart wurde speziell für Verankerungen in Hohlsteinen und in weichen Untergründen geschaffen . Durch das Einpressen von Zementmörtel in den Hohlraum der Ziegel wird für den Dübel ein fester Untergrund geschaffen. Der Dübel hält durch Formschluß im Hohlziegel. Ein modifizierter Dübel besteht aus einem Polyamidnetz, das über die Hülse gezogen ist. Dieses Netz paßt sich beim Einpressen des Injektionsmörtels den Hohlräumen im Ziegel an und verspannt und verwölbt sich darin. Die Traglast der Injektionsdübel hängt zum einen von der Größe der übertragbaren Verbundkräfte zwischen Mörtel und Mauerwerk und zum anderen von der Steinfestigkeit ab. Auch bei diesen Dübeln sind entsprechende Aushärtezeiten bis zur Belastung einzuhalten.
Abbildung in dieser Leseprobe nicht enthalten
Abbildung 3.6: Injektionsdübel
3.2 Versuchsdurchführung der Dübelprüfung
Als Beispiel sei hier der Versuchsaufbau eines zentrischen Zuges dargestellt:
Abbildung in dieser Leseprobe nicht enthalten
Abbildung 3.7: Versuchsaufbau zentrischer Zug
Mit dem oben gezeigten Meßaufbau wird ein Dübel folgendermaßen durch einen zentrischen Auszug geprüft:
- das Bohrloch wird erstellt, gereinigt und vermessen.
- das Befestigungsteil (Gewindering zum Einleiten der Zugkräfte) mit gewünschter bzw. geforderter Höhe wird am Dübel montiert.
- der Dübel wird vorschriftsmäßig verankert und die Setzparameter dokumentiert.
- die Belastungsgeschwindigkeit wird auf 6 mm/min eingestellt.
- Montage der kompletten Auszugsvorrichtung (mit Auszugsglocke und Abstütztopf) und anschließendes Fixieren durch die Rändelmutter.
- der Dübel wird kontinuierlich belastet und die Last-/Verschiebungs-Meßdaten über eine A/D (analog/digital)-Wandler-Karte am PC aufgenommen.
- die Versagensursache wird dokumentiert.
- Kennzeichnung und Aufbewahrung des Prüflings.
Bei einer Versuchsreihe werden mehrere Dübel desselben Typs nach dem oben beschriebenen Verfahren getestet.
Am PC läuft das Testprogramm „XY-Test“. Es erstellt auf einer Diskette eine Meßdatei (siehe 4.1.1) mit den aufgenommenen Meßdaten und dokumentierten Versuchsparametern einer Versuchsreihe.
Meist werden auf einer Diskette mehrere Versuchsreihen abgespeichert. Die Diskette erhält eine Übersichtsdatei (siehe 4.1.2).
Die erstellten Dateien können nun mit XYWIN ausgewertet und dokumentiert werden.
4 Programmbeschreibung
Dieses Kapitel stellt zunächst die Dateien vor, mit denen das Programm arbeitet und im folgenden die Funktionen und die Bedienung des Programms.
4.1 Meßdatenkonzept
Die Umstellung auf ein neues Meßdatenkonzept innerhalb der Firma Hilti war mit ein Grund für die Entwicklung dieses Programms. Durch die unterschiedlichen Hard- und Softwarevoraussetzungen in den verschiedenen Abteilungen war es nötig, ein neutrales Datenformat einzuführen. Die Wahl fiel hierbei auf ein ASCII-Textformat da es sich im Gegensatz zum Binärformat über beliebige Systemarchitekturen austauschen läßt.
Um die einzelnen Versuchsparameter in einer Datei wiederzufinden, erhalten sie einen spezifischen Bezeichner. Dieser Bezeichner besteht aus dem Zeichen ‘@’ plus 3 verschiedenen Buchstaben, die für den jeweiligen Parameter stehen (z.B. @ANZ). Die Bedeutung dieser Abkürzungen ist in Abschnitt 4.1.1 ausgeführt. Diesem Bezeichner folgt der Wert des Versuchsparameter, getrennt durch ein Leerzeichen.
Die einzelnen Parameter sind untereinander durch ein Tabulatorzeichen getrennt.
z.B.: @ANR 95-199 [TAB] @AUF Querzug [TAB] @BLR nein usw.
Auch die Meßdaten selbst werden durch Tabulatorzeichen getrennt (siehe Abbildung 4.2).
4.1.1 Meßdaten-Datei
Die Meßdaten-Datei einer Versuchsreihe bekommt den Präfix „XYDATA“ plus eine fortlaufende Nummer und den Suffix „ASC“ (steht für ASCII-Datei), so daß eine Datei z.B. den Namen „XYDATA2.ASC“ hat.
Die fortlaufende Nummer wird solang weitergezählt, bis eine Diskette voll ist.
Die folgende Tabelle zeigt die für jede Dübelart spezifischen Versuchsparameter und deren Abkürzungen:
Abbildung in dieser Leseprobe nicht enthalten
Tabelle 4.1: Versuchsparameter
Eine Meßdaten-Datei besteht prinzipiell aus zwei Teilen:
- Kopf: Zeilen 1-6 mit sämtlichen Versuchs-Parametern
- Meßdaten: Weg und Kraft jedes Kurvenpunktes für alle Kurven
Bedeutung der einzelnen Zeilen des Kopfes:
Zeile 1: allgemeine Versuchsparameter zur Messung
Zeile 2: allgemeine und dübelspezifische Versuchsparameter
Zeile 3: allgemeine und dübelspezifische Versuchsparameter
Zeile 4: dübelspezifische Versuchsparameter von jedem einzelnen Dübel
Zeile 5: allgemeine Versuchsparameter von jedem einzelnen Dübel (Maximalwerte und Versagenszeit)
Zeile 6: Einheit für Weg (Displacement) und Kraft (Load) von jedem einzelnen Dübel
ab Zeile 7: Meßdaten
Hier eine Beispiel-Datei für eine Versuchsreihe eines Kunststoff-Dübels mit 4 Auszug-Datenreihen:
Abbildung in dieser Leseprobe nicht enthalten
Abbildung 4.1: Beispiel einer Meßdaten-Datei (*.ASC)
Die Versuchsparameter werden vom Anwender direkt bei der Meßdatenerfassung im Programm „XY-Test“ eingegeben, können aber auch in XYWIN nachträglich editiert werden. Falls dies zutrifft, erstellt XYWIN eine Meßdaten-Datei mit einem neuen Kopf (Zeilen 1-6).
Die restlichen Zeilen werden nie verändert oder gelöscht, so bleibt gesichert, daß Originalmeßdaten jederzeit verfügbar bleiben.
Vorteile:
- Alle Meßwerte sind auch nach Anwendungsfehlern vorhanden
- Rückverfolgbarkeit der Ergebnisse
4.1.2 Übersichtdatei
Jede Diskette erhält eine Übersichtsdatei mit dem Namen „XYDATA.ASC“. In dieser sind alle Meßdaten-Dateien Zeile für Zeile aufgelistet. Sie dient dazu, um es dem Anwender zu erleichtern eine Versuchsreihe anhand bestimmter Parameter wiederzuerkennen und nicht nur mittels des bloßen Dateinamen. Die einzelnen Parameter sind wie unten aufgeführt jeweils durch ein Tabulatorzeichen getrennt. In der ersten Zeile der Übersichtsdatei steht das Datum des Archivierungsbeginns.
Hier ein Beispiel für eine Übersichtsdatei „XYDATA.ASC“ mit 5 Versuchsreihen:
Abbildung in dieser Leseprobe nicht enthalten
Abbildung 4.2: Beispiel einer Übersichtsdatei (XYDATA.ASC)
4.1.3 Benutzerdatei
Nimmt der Anwender Änderungen an der standardmäßigen Darstellung der Kurven im Programm vor, so müssen diese abgespeichert werden.
Hierzu ist eine separate Datei notwendig. Sie erhält den Präfix der Original-Meßdaten-Datei und den Suffix „USR“ (steht für Userdatei), so daß eine Benutzer-Datei z.B. den Namen „XYDATA2.USR“ hat.
Das Programm lädt beim öffnen der Datei zuerst die Meßdaten-Datei und dann die Einstellungen der Benutzerdatei.
Änderungen, die in der Benutzerdatei abgespeichert werden, sind:
- Einstellung der Achsenskalierung
- Achsengitter- Darstellung für x-Achse und y-Achse (ein/aus)
- Positionsänderung des Statistik- und Kurzübersichtfensters
- Berichtsnummer und Anlageneintrag
- Kurvendaten : Sichtbarkeit, Meßpunkt bis zu dem die Kurve sichtbar ist, Aliasname, Versatz zum Nullpunkt, Abstand zur Kurve links, Farbe, Strichstärke, Maximalwerte
- Markierung der Maximalwerte der Kurve: Markierung als Dreieck [Abbildung in dieser Leseprobe nicht enthalten] oder als Kreuz [Abbildung in dieser Leseprobe nicht enthalten]
- mögliche vorhandene geometr.Objekte wie Linie, Pfeil, Text usw. und deren Attribute/Eigenschaften
Die Datei ist ähnlich den in Windows üblichen Initialisierungs-Dateien (*.INI) aufgebaut und sinngemäß in sog. Sections (=Sektionen) unterteilt.
Hier eine Beispiel-Datei mit 4 Kurven und 3 geometr. Objekten. Die jeweiligen Sections sind zur Hervorhebung fett gedruckt:
Abbildung in dieser Leseprobe nicht enthalten
Abbildung 4.3: Beispiel einer Benutzerdatei (*.USR)
4.2 Programmfenster
Abbildung in dieser Leseprobe nicht enthalten
Abbildung 4.4: Programmfenster mit leerem Hauptformular
Um eine optimale Ansicht des Programms am Bildschirm zu erhalten, muß Windows auf eine Bildschirmauflösung von 800Abbildung in dieser Leseprobe nicht enthalten600 Pixeln eingestellt werden.
XY-WIN besteht grundsätzlich aus dem Hauptformular und zwei Kindfenstern des Haupt-formulars. Diese stellen die zwei Seiten des Programms dar, zwischen denen über eine TabSet-Komponente wie in einem Register hin- und hergeschalten werden kann. Beide Seiten besitzen eine Fußzeile, die sog. „untere Leiste“. Sie enthält das Hilti-Logo, den aktuellen Dübeltyp und ein Editierfeld zum Eintragen von der Berichtsnummer und Anlage. Werden auf der einen Seite im Editierfeld Eintragungen gemacht, so erscheinen diese automatisch auch auf der anderen Seite.
Abbildung in dieser Leseprobe nicht enthalten
Abbildung 4.5: „untere Leiste“
4.2.1 Seite „Grafik“
Dies ist die wichtigste Seite des Programms. Sie beinhaltet :
- das Fenster für die Darstellung der Kurven:
Abbildung in dieser Leseprobe nicht enthalten
Abbildung 4.6: Diagrammfenster
- das Statistikfenster:
Abbildung in dieser Leseprobe nicht enthalten
Abbildung 4.7: Statistikfenster
- eine Kurzübersicht der wichtigsten Parameter:
Abbildung in dieser Leseprobe nicht enthalten
Abbildung 4.8: Parameterübersichtsfenster
Statistikfenster und Prameterübersichtfenster lassen sich mit der Maus über den ganzen Bildschirm ziehen und plazieren (Drag+Drop)
4.2.2 Seite „Parameter“
Auf dieser Seite befinden sich:
- Fenster für Versuchsparameter:
Abbildung in dieser Leseprobe nicht enthalten
Abbildung 4.9: Versuchsparameter-Fenster
Besonderheit:
Anzahl und Art der dort vorhandenen Parameter sind an die unterschiedlichen Dübelsysteme (Kunststoff-Anker, Metall-Anker oder chemischer Anker) angepasst.
- Fenster für ankerspezifische Daten:
Abbildung in dieser Leseprobe nicht enthalten
Abbildung 4.10: Fenster ankerspezifische Daten
Besonderheit:
Dynamische Höhen- und Breitenanpassung abhängig von Anzahl der Kurven und Dübeltyp
4.2.3 Hauptmenü
Das Hauptmenü ist ein dem Windows-Standard entsprechendes Pull-Down-Menü. Im folgenden sind die Hauptmenüpunkte mit den jeweiligen Funktionspunkten aufgegliedert. Es wird kurz dargestellt, was die Funktionen bewirken bzw. welche Dialoge aufgerufen werden. Falls für die Funktion ein Speed-Button[1] oder ein Tastenkürzel existieren, sind diese jeweils mit aufgeführt.
4.2.3.1 Datei...
4.2.3.1.1 Datei öffnen
Tastenkürzel: Strg+O
Abbildung in dieser Leseprobe nicht enthalten
Abbildung 4.11: Dialog Datei öffnen
Der Dialog öffnet die Übersichtsdatei, die sich in dem in der INI-Datei angegebenen Start-Verzeichnis befindet.
Möchte der Anwender eine Übersichtsdatei aus einem anderen Laufwerk oder Verzeichnis laden, so wählt er es im entsprechenden Fenster an.
Falls es dort Meßdateien gibt, so werden diese sofort im Dateifenster angezeigt. Durch einen Maus-Doppelklick auf „XYDATA.ASC“ in diesem Fenster wird das Übersichtsfenster aktualisiert und man kann nun eine bestimmte Versuchsreihe auswählen.
Der Anwender hat mehrere Möglichkeiten, eine im Übersichtsfenster dargestellte Versuchsreihe auszuwählen:
- durch einen Maus-Doppelklick auf die gewünschte Versuchsreihe
- durch Auswahl einer Versuchsreihe mit den Keyboard-Tasten Ý ß und anschließendem Drücken der Enter-Taste
- durch einen Mausklick auf die gewünschte Versuchsreihe und anschließendem Mausklick auf das OK-Feld bzw. Drücken der Enter-Taste
Beim Drücken des Abbruch-Feldes wird der Dialog beendet und keine Datei geladen.
4.2.3.1.2 Datei schließen
Falls eine Datei geschlossen werden soll, an der keine Änderungen vorgenommen wurden, geschieht dies sofort ohne Nachfrage. Ansonsten erscheint ein Dialog, der darauf hinweist, daß die Datei noch nicht abgespeichert wurde.
Abbildung in dieser Leseprobe nicht enthalten
Abbildung 4.12: Dialog Speichern-Sicherheitsabfrage
4.2.3.1.3 Datei speichern Abbildung in dieser Leseprobe nicht enthalten
Tastenkürzel: Strg+S
Diese Funktion speichert die aktuelle Datei mit sämtlichen Änderungen ab.
4.2.3.1.4 Drucken Abbildung in dieser Leseprobe nicht enthalten
Tastenkürzel: Strg+D
Nach Anwahl dieser Funktion erhält der Anwender einen Ausdruck der 2 Seiten in der aktuellen Bildschirmansicht. (Stichwort: WYSIWYG-What you see is what you get)
4.2.3.1.5 Drucker einrichten
Mit Anwahl dieser Funktion öffnet sich ein Standard-Windows-Dialog zum Auswählen und Einrichten eines Druckers.
4.2.3.1.6 Beenden
Diese Funktion beendet das Programm XY-WIN. Falls Änderungen vorgenommen wurden und die Datei nicht gespeichert wurde, erscheint der Dialog, der zur Sicherheit nachfragt, ob die Datei gespeichert werden möchte. (siehe 4.2.3.1.2 Datei schließen)
4.2.3.2 Zeichnen...
Die Zeichnenfunktionen dienen dazu, bestimmte Kurvenbereiche und Besonderheiten zu markieren und hervorzuheben. Die Texteingabefunktion erlaubt es, Bemerkungen zur Versuchsdurchführung oder sonstigen Begebenheiten abzugeben.
4.2.3.2.1 Linie
Nach Anwahl dieser Funktion bewegt man den Mauszeiger auf die Position, an der man den Beginn der Linie setzen möchte. Dann drückt man die linke Maustaste, hält sie gedrückt und zieht mit der Maus die gewünschte Größe und Richtung der angezeigten Linie auf. Nun braucht nur noch die Maustaste losgelassen zu werden und es entsteht ein Linienobjekt.
4.2.3.2.2 Rechteck
Nach Anwahl dieser Funktion bewegt man den Mauszeiger auf die Position, an der man den Beginn des Rechtecks setzen möchte. Dann drückt man die linke Maustaste, hält sie gedrückt und zieht mit der Maus die gewünschte Größe und Richtung des dargestellten Rechtecks auf. Nun braucht nur noch die Maustaste losgelassen zu werden und es entsteht ein Rechteckobjekt.
4.2.3.2.3 Kreis /Ellipse
Nach Anwahl dieser Funktion bewegt man den Mauszeiger auf die Position, an der man den Beginn des Kreises bzw. der Ellipse setzen möchte. Dann drückt man die linke Maustaste, hält sie gedrückt und zieht mit der Maus die gewünschte Größe und Richtung der dargestellten Ellipse auf. Nun braucht nur noch die Maustaste losgelassen zu werden und es entsteht ein Ellipsen-/Kreisobjekt.
4.2.3.2.4 Pfeil
Nach Anwahl dieser Funktion bewegt man den Mauszeiger auf die Position, an der man den Beginn der Pfeillinie setzen möchte. Dann drückt man die linke Maustaste, hält sie gedrückt und zieht mit der Maus die gewünschte Größe und Richtung der angezeigten Linie auf. Man sieht hier nur die Pfeillinie ohne Pfeilspitze. Nun braucht nur noch die Maustaste losgelassen zu werden und es entsteht ein Pfeilobjekt.
4.2.3.2.5 Text
Nach Anwahl dieser Funktion erscheint folgender Dialog:
Abbildung in dieser Leseprobe nicht enthalten
Abbildung 4.13: Dialog Text einfügen
Nachdem man den gewünschten Text eingegeben hat, kann man noch dessen Ausrichtung (links-, mittig-, rechtszentriert) mit Hilfe der Klick-Felder oder die gewünschten Zeichensatz-Eigenschaften wählen. Standardmäßig ist die Schriftart „Arial“ eingestellt. Möchte der Anwender diese Einstellung ändern, so muß er die Funktion Schriftart wählen anklicken. Dann erscheint ein Dialog, in dem man folgende Schrift-Eigenschaften ändern kann:
- Schriftart
- Schriftgröße
- Schriftfarbe
- Schriftstil (Fett, Kursiv, Unterstrichen, Durchgestrichen)
Hat man nun seine Einstellungen abgeschlossen und das OK-Feld gedrückt, bewegt man den Mauszeiger auf die Position, an der man den Text einfügen möchte und drückt die linke Maustaste.
Die Anwahl des Abbruch-Feldes beendet den Dialog, ohne daß ein Text eingefügt wird.
4.2.3.2.6 Bearbeiten
Nach Anwahl dieser Funktion befindet sich das Programm im Bearbeitungsmodus. Hierbei können die geometrischen Objekte und Texte entweder verschoben oder ihre spezifischen Eigenschaften verändert werden.
Befindet sich der Mauszeiger direkt über dem Objekt und man drückt eine Maustaste, so wird das Objekt rot markiert.
Drückt man die linke Maustaste, so kann das Objekt verschoben werden.
Drückt man die rechte Maustaste, so erscheint ein sog. Popup-Menü direkt über dem angewählten Objekt:
Abbildung in dieser Leseprobe nicht enthalten
Abbildung 4.14: Erscheinungsbild der Popup-Menüs zum Bearbeiten der grafischen Objekte
Um eine Funktion in einem PopUp-Menü anzuwählen, hält man die rechte Maustaste gedrückt und bewegt den Mauszeiger direkt über den gewünschten Menüpunkt. Dann läßt man die Maustaste los und die entsprechende Funktion wird ausgeführt.
4.2.3.3 Diagramm...
Im folgenden werden die einzelnen Funktion des Menühauptpunkts Diagramm erklärt und genauer dargestellt.
4.2.3.3.1 Achsen
Tastenkürzel: Strg+A
Nach Aufruf dieser wichtigen Funktion erscheint der folgende Dialog. Man kann hier den Darstellungsbereich universal einstellen, z.B. um sich markante Kurvenbereiche genauer anzusehen (Zoom-Funktion).
Die jeweiligen Werte lassen sich entweder durch Mausklicks auf die Pfeilsymbole oder durch Betätigen der Tasten Ý ß erhöhen bzw. erniedrigen.
Die gewünschten Werte können aber auch per Tastatur eingeben werden. Durch Drücken der TAB-Taste oder Mausklick kann man zwischen den Feldern hin- und herschalten.
Das Anwählen der Felder „Automatisch“ führt die Funktion „Autoskalierung“ durch.
Abbildung in dieser Leseprobe nicht enthalten
Abbildung 4.15: Dialog Achsenskalierung
Beim Drücken des Neuzeichnen-Feldes erscheint eine Vorschau des gerade gewählten Zoombereichs, ohne den Dialog zu verlassen.
Drückt man das OK-Feld, so wird der Dialog beendet und die eingestellten Werte werden übernommen.
Das Drücken des Abbruch-Feldes stellt die alten, vor dem Aufruf des Dialogs eingestellten Werte wieder her.
4.2.3.3.2 Kurve versetzen
Tastenkürzel: Strg+V
Mit diesem Menüpunkt lassen sich einzelne oder mehrere Kurven um einen bestimmten Abstand zueinander versetzen.
Dies ist vor allem wichtig, wenn eine Originalmeßdaten-Datei eingelesen wird, in der alle Kurven standardmäßig ohne Abstand zueinander am Koordinaten-Nullpunkt beginnen.
Im Feld Abstand kann man den Wert eingeben (der auch eine Gleitkommazahl sein darf), den die ausgewählte Kurve relativ zu der links von ihr liegenden Kurve haben soll.
Durch Drücken des Neuzeichnen-Feldes kann man sich eine Voransicht des gewählten Versatzbildes ansehen, ohne den Dialog verlassen zu müssen. Drückt man das OK-Feld, so wird der Dialog beendet und die eingestellten Werte werden übernommen.
Drückt man hingegen das Abbruch-Feld, so stellt man die alten, vor dem Aufruf des Dialogs gesetzten Werte wieder her.
Abbildung in dieser Leseprobe nicht enthalten
Abbildung 4.16: Dialog Kurve versetzen
4.2.3.3.3 Kurve löschen
Tastenkürzel: Strg+L
Mit diesem Menüpunkt lassen sich einzelne oder mehrere Kurven löschen. Eine einzelne Kurve läßt sich löschen, indem man die zu löschende Von-Nr. gleich der bis-Nr. setzt (siehe Abbildung) und mit dem OK-Feld bestätigt.
Wenn nur noch eine Kurve vorhanden ist und man wählt die Funktion an, erscheint nicht mehr der Dialog, sondern eine Nachricht daß zumindest eine Kurve vorhanden sein muß.
Das Drücken des Abbruch-Feldes beendet den Dialog, ohne daß eine Kurve gelöscht wird.
Abbildung in dieser Leseprobe nicht enthalten
Abbildung 4.17: Dialog Kurve löschen
Die Löschung der Kurven erfolgt nicht physikalisch, sondern lediglich durch Ausblendung. „Gelöschte Kurven“ können durch Anwählen des Punktes „Original-Meßdaten“ (siehe 4.2.3.1.1 Datei öffnen) wieder eingeblendet werden.
4.2.3.3.4 Kurve abschneiden Abbildung in dieser Leseprobe nicht enthalten
Tastenkürzel: Strg+C
Mit dieser Funktion kann eine Kurve ab einem bestimmten Punkt abgeschnitten werden. Hierzu wählt man zunächst im folgenden Dialog eine bestimmte Kurve entweder mit der Maus oder mit der Tastatur aus. Daraufhin wird die Kurve rot markiert. Nun bewegt man den Mauszeiger in das Diagramm, wo er sich in ein Fadenkreuz wandelt. Die Fadenkreuzmitte bestimmt den Punkt, an dem die Kurve abgeschnitten wird. Drückt man jetzt die linke Maustaste, so erscheint der später übrig bleibende Kurvenabschnitt in blauer Farbe und der abzuschneidende Kurvenabschnitt in roter Farbe. Diese Aktion läßt sich beliebig oft wiederholen.
Ist man mit dem Ergebnis zufrieden, bewegt man den Mauszeiger wieder zurück in den Abschneiden-Dialog und drückt das OK-Feld. Drückt man hingegen das Abbruch-Feld, so erscheint die Kurve im alten Zustand.
Wurde eine Kurve versehentlich abgeschnitten, läßt sich diese ganz einfach zurückholen. Dazu ruft man erneut den Dialog auf, wählt die gewünschte Kurve aus, geht mit dem Maus-zeiger ins Diagramm und klickt mit der Maustaste an einer Stelle, wo man den abgeschnit-tenen Teil der Kurve vermutet, worauf die Kurve wieder ganz erscheint.
Abbildung in dieser Leseprobe nicht enthalten
Abbildung 4.18: Dialog Kurve abschneiden
4.2.3.3.5 Kurvenattribute ändern
Diese Funktion dient dazu, Farben oder Strichstärken einer oder mehrerer Kurven zu ver-ändern, um diese besonders hervorzuheben.
Alle Einstellungen, die in dem Dialog gesetzt werden, sind im Diagramm sofort sichtbar. Bei Drücken des OK-Feldes werden diese übernommen.
Drückt man hingegen das Abbruch-Feld, so erscheinen wieder die alten, vor dem Aufruf der Funktion gesetzten Werte.
Abbildung in dieser Leseprobe nicht enthalten
Abbildung 4.19: Dialog Kurvenattribute ändern
4.2.3.3.6 Kurve Maxwert ändern
Tastenkürzel: Strg+M
Häufig ist es nötig, den für die Statistik benötigten Maximalwert einer Kurve zu verschieben (z.B. bei plateauförmigen Kurvenverlauf)
Die Bedienung dieser Funktion ist ähnlich der Bedienung der Kurveabschneiden-Funktion (siehe 4.2.3.3.4). Der Unterschied besteht nur darin, daß beim Anklicken einer Kurve die Kurve nicht abgeschnitten, sondern deren Maximalwert-Markierung an die entsprechende Position verschoben wird. Damit ändern sich auch die Maximalwert-Beschriftung sowie die Angaben im Statistik-Fenster.
Abbildung in dieser Leseprobe nicht enthalten
Abbildung 4.20: Dialog Kurven-Maximalwert ändern
4.2.3.3.7 Statistik
Tastenkürzel: F10
Momentan erfolgt lediglich eine Maximalwert-Statistik.
Ein Ausbau dieser Funktion für Varianten der statistischen Auswertung ist für eine spätere Programmversion vorgesehen.
Abbildung in dieser Leseprobe nicht enthalten
[...]
[1] quadratische Schaltfläche zum schnellen Anwählen des entsprechenden Menüpunktes
Details
- Seiten
- Erscheinungsform
- Originalausgabe
- Erscheinungsjahr
- 1995
- ISBN (eBook)
- 9783832462956
- ISBN (Paperback)
- 9783838662954
- DOI
- 10.3239/9783832462956
- Dateigröße
- 2 MB
- Sprache
- Deutsch
- Institution / Hochschule
- Hochschule für angewandte Wissenschaften Augsburg – Maschinenbau
- Erscheinungsdatum
- 2003 (Januar)
- Note
- 1,3
- Schlagworte
- versuch meßdaten software programmieren delphi
- Produktsicherheit
- Diplom.de